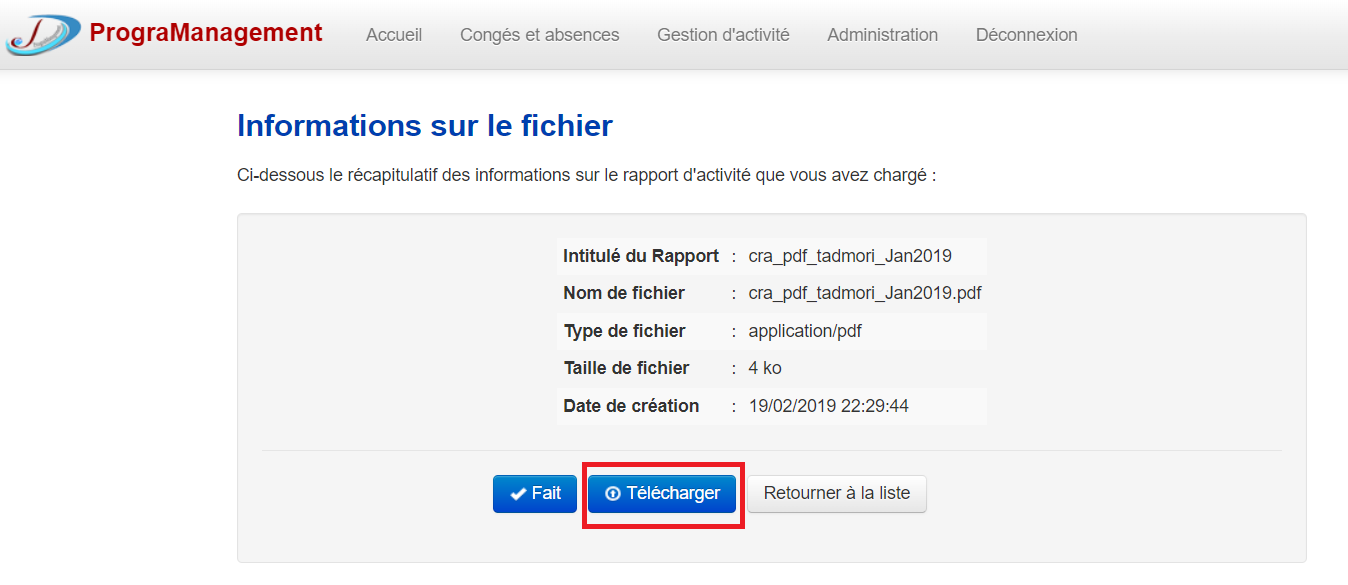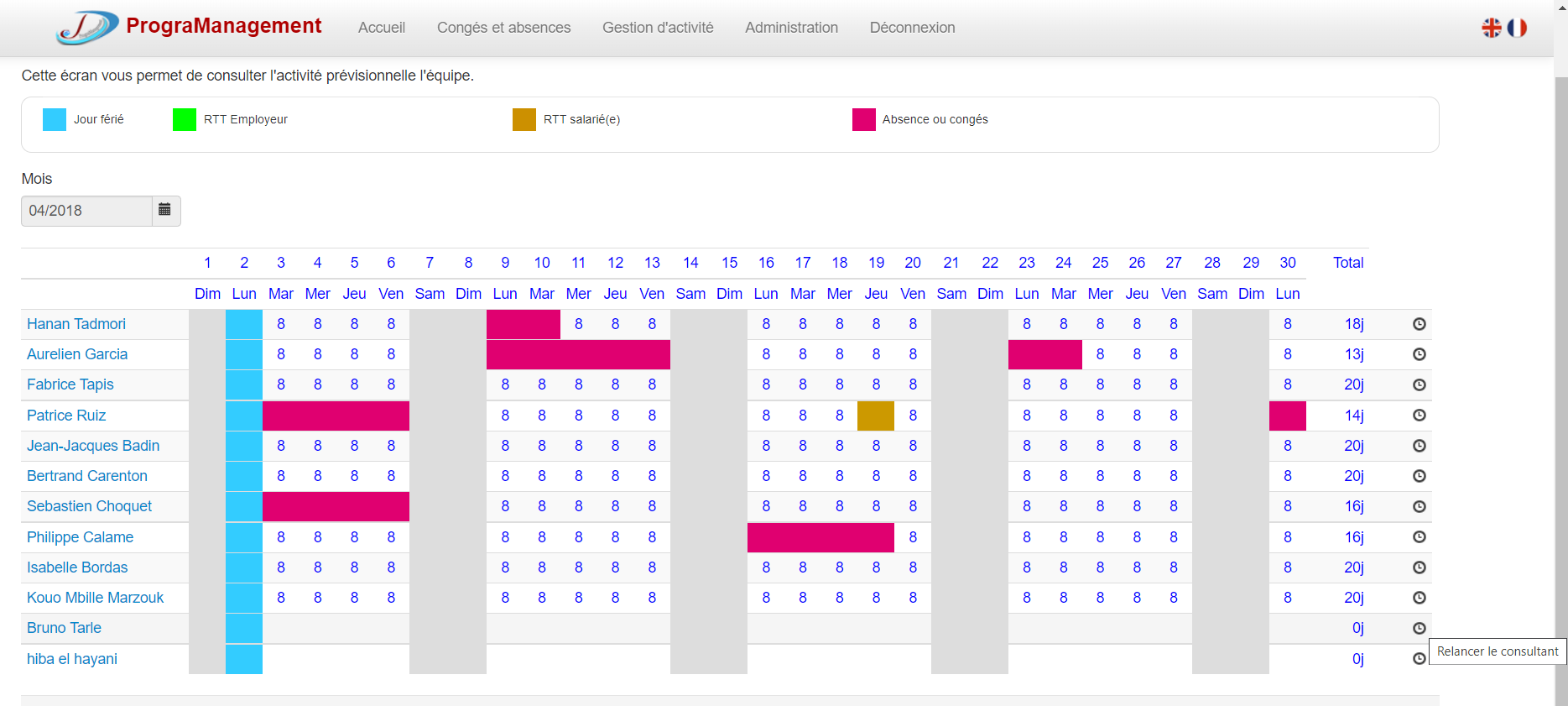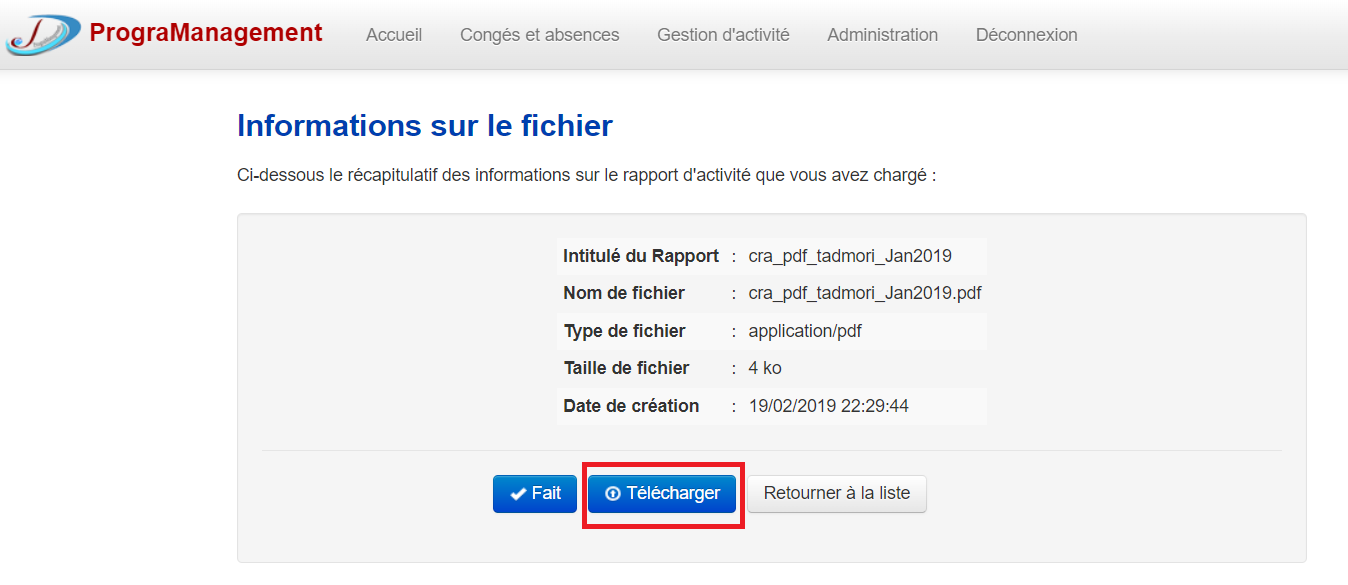Ce module est dédié au reporting du temps passé sur chacune des missions chez les clients ou en interne.
L'interface est simple ! L'objectif est que le consultant y passe le moins de temps possible sans rien enlever à la visibilité de la direction du temps passé sur chaque mission ou tâche.
Nous vous proposons ici la documentation pour bien démarrer la gestion de l'activité de vos collaborateurs sous ActivityGO
Maintenant que les collaborateurs sont inscrits sur l'application, il faut saisir vos clients ayant besoin de un ou plusieurs de vos consultants ou susceptibles d'en recevoir dans l'avenir. C'est ici qu'on peut modifier par exemple la date de début de la période de référence pour le compteur des congés.
Pour cela il faut aller dans le menu Administration > Clients qui affiche la liste des clients déjà répertoriés. Ensuite cliquer sur le bouton ajouter.
Maintenant qu'on a nos clients et nos collaborateurs, on peut commencer à gérer les missions en allant au menu Administration >missions.
Pour ajouter une nouvelle mission, on clique sur le bouton ajouter en haut de la liste et ensuite on renseigne le nom de la mission et on lui donne un code qui doit
être unique. Par exemple : CPEDF01042022 (CP chef de projet EDF nom du client, puis la date de démarrage). Il faut lui affecter un client et un collaborateur.
On peut également créer des missions en passant par le mode multi-utilisateur via le bouton en haut du formulaire,
cela permet de faciliter la solution si on veut aller rapidement et créer la même mission pour un même client et plusieurs collaborateurs.
Par exemple : PrestationEDF2022. L'application va ensuite créer une mission par collaborateur (PrestationEDF2022COLLAB1, PrestationEDF2022COLLAB2..)
que vous pouvez personnaliser, terminer indépendamment les unes des autres.
Il y aussi la possibilité de renseigner un TJM si vous voulez profiter des statistiques sur le tableau de bord (Suivre la progression du CA prévisionnel),
sachant que notre politique de confidentialité est très stricte et cette information n'est pas accessible aux collaborateurs bien évidemment.
N'oublions pas que l'objectif principale d'activityGO est de garder un oeil sur l'activité de vos collaborateurs.
L'écran qui permet de suivre la saisine des imputations effectives ou prévisionnelles est accessible depuis le menu gestion d'activité>activité prévisionnelle.
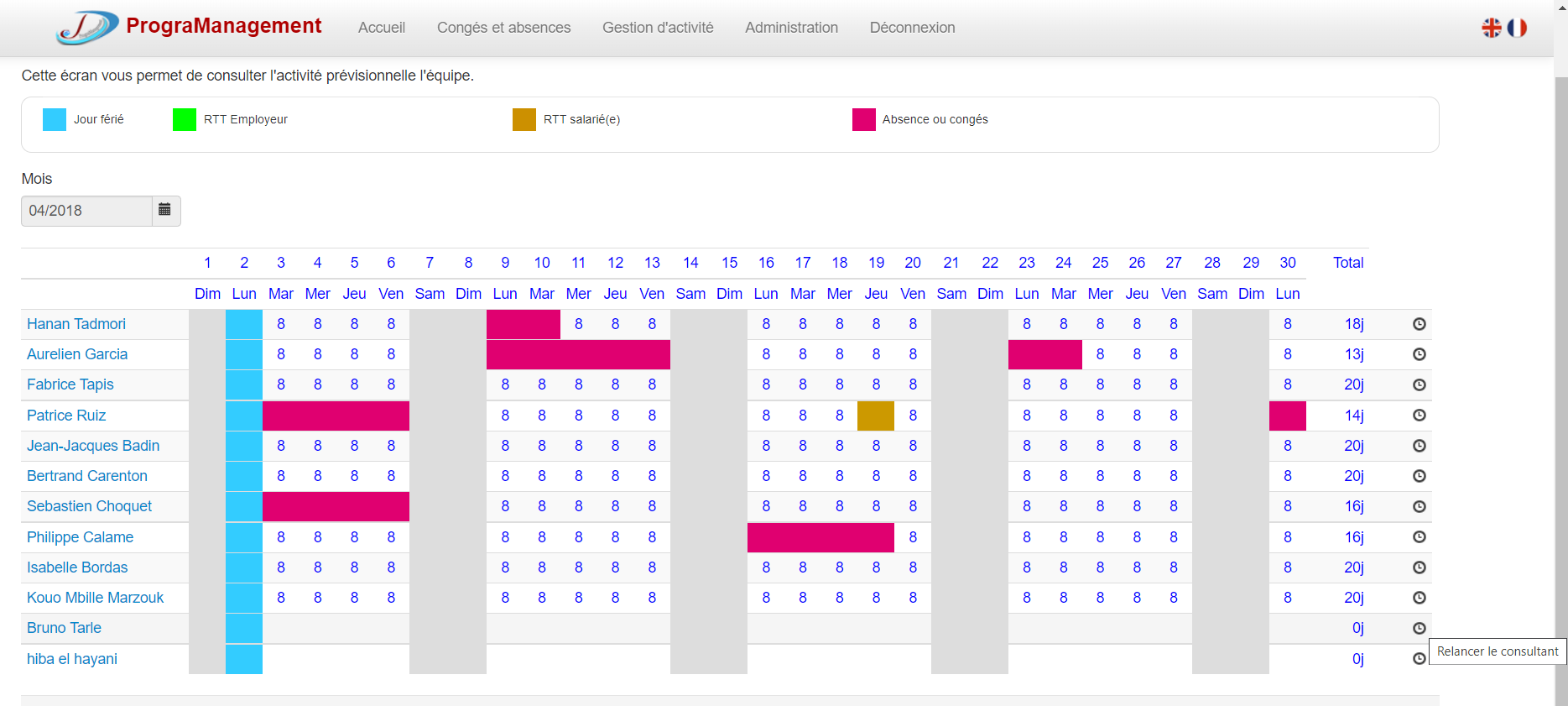
Ici vous avez une vision synthétique de la saisine et les imputations de vos collaborateurs du mois courant.
Pour simplifier une journée est représentée par 8 heures dans le tableau et le total de l'activité du mois et affiché en nombre de jours travaillés.
On peut naviguer vers les mois précédents via le calendrier mis à disposition.
Les détails de l'activité de chaque collaborateur sont accessibles en cliquant sur son nom dans la liste.
La relance des collaborateurs qui ont du retard de saisine se fait en un seul clic sur l'icone horloge de la ligne.
Cette action envoie un mail de rappel automatique au collaborateur concerné.
Les collaborateurs quand ils auront fini la saisine de l'activité du mois, ils ont la possibilité de générer le rapport d'activités communément appelé CRA dans le monde des cabinets de consulting ou dans les sociétés de services.
Selon votre workflow soit la signature du collaborateur suffit en soi, soit il le fait signer au client. Directement sur le pdf généré ou bien sur une version imprimée.
Ensuite le collaborateur doit le recharger dans l'application. A la suite de cette opération vous allez recevoir un email avec le CRA signé en PJ. Cela permet également de l'intégrer dans la GED de l'application.
L'ensemble de ces CRAs est accessibledepuis le menu gestion d'activité>gestion des CRAs. Et vous pouvez consulter le détail de chacun d'entre eux :